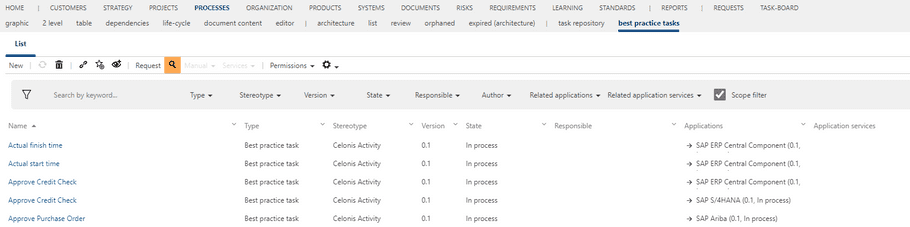Using the Celonis Importer
Prerequisites for the Celonis Importer
- The microservice must be accessible.
- The configured external system must be loaded on the storage where the system will be used.
- Celonis Process Management needs to be accessible from the service.
If all the configuration items listed above are complete, you will be able to complete the steps below to import Celonis activities from Microsoft Excel into Celonis Process Management. See Celonis Importer microservice configuration for more details.
Checking imported applications in System facet
With Celonis Process Management storage successfully linked with service, in System facet will be added several application types. By default those will be the "SAP Ariba", "SAP ERP Central Component" and "SAP S4HANA" applications. Added applications are customizable and can be changed in configuration. They are added for separation of the best practice tasks as there may happen to be duplicates.
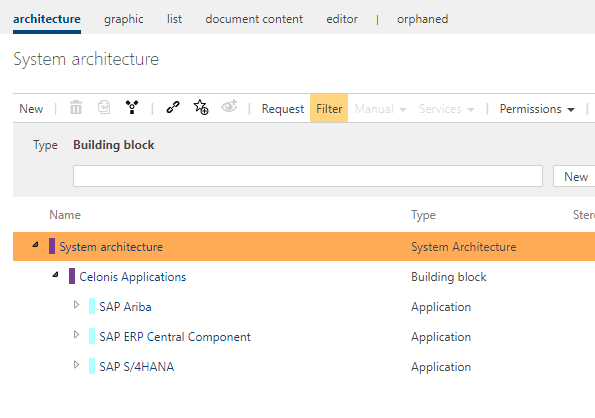 Every imported best practice task is related to one of the application types.
Every imported best practice task is related to one of the application types.
Activation of the "best practice tasks" feature
-
Before starting to upload Celonis Activities, the
best practice tasks
feature must be activated in the Admin area.

-
Once activated, the
best practice tasks
facet will be visible in the Processes area.

- Go to the best practice task view of the process facet.
-
Click the
Admin
button and select "Celonis import".
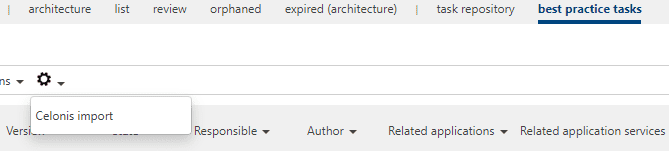
-
If everything is linked successfully, the default dialog window will display.
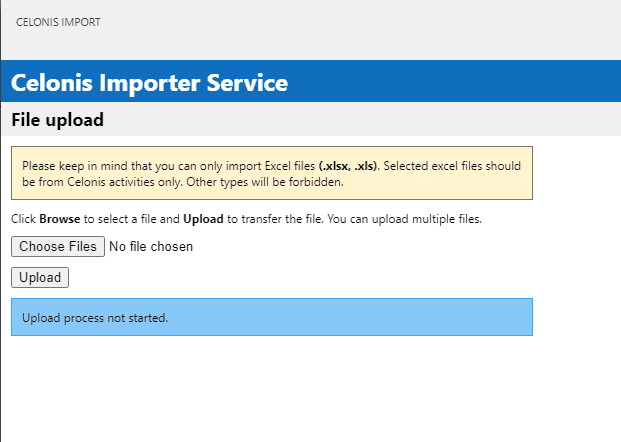
-
In this state, your Celonis activities Excel file needs to be selected for uploading in Celonis Process Management.
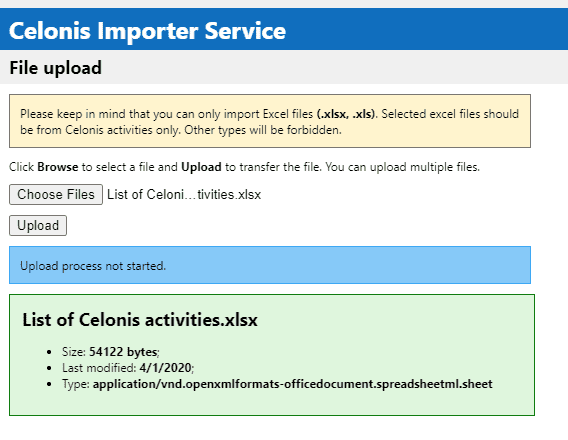 You can choose one or more Celonis activities Excel files for upload.
You can choose one or more Celonis activities Excel files for upload.
-
If the selected Excel file doesn't contain Celonis activities, a notification error will display.
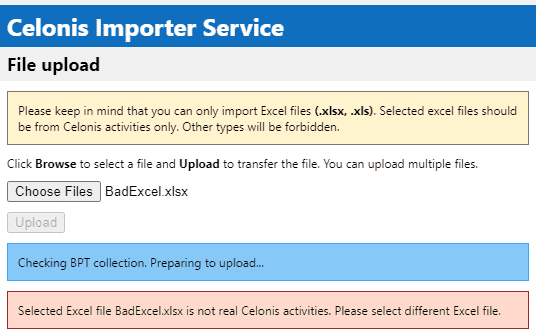
-
If the selected Excel file is Celonis activities, the process will start automatically and the progress meter will show the current status.
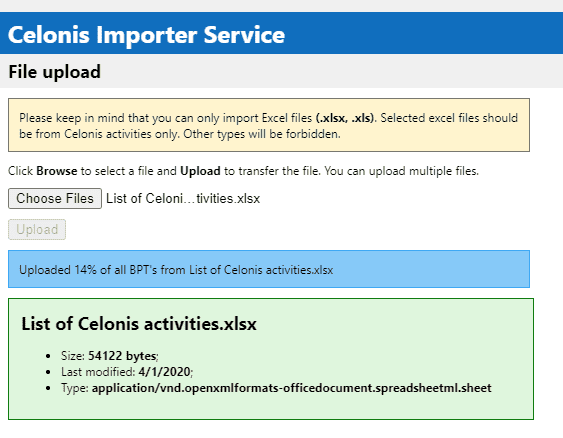
-
If process finishes successfully, the progress meter will display the finished status.
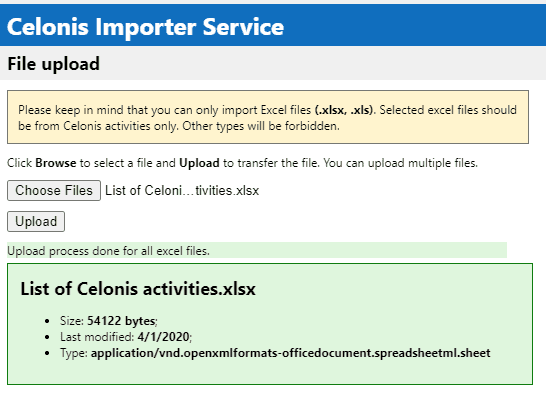
-
When the process is finished, refresh your browser and all imported best practice tasks will be visible in the list view.