Configure the Celonis Process Mining Connector
Configuration
Add the External System type to the Extended configuration on the system administration
- Log in to the /sysadmin/admin section of Celonis Process Management (Requires System Administration access).
- Switch to "Editor" mode.
-
Go to the
Admin
area.

-
Navigate to
Extended configuration
.
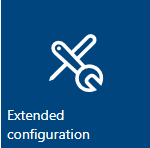
- Select New and then add a type for an external system with a preferred name, such as Celonis Process Mining Connector.
-
Set the following attributes:
- Name: The preferred name, such as "Celonis Connector".
- Description: This service is used to export Celonis Process Management processes both to and from Celonis.
-
Click the
Add
button in the "Settings" group of the details content for the service type.
- A new window will open. Select the data tab in the top navigation of the window.
-
Select the Celonis service data or search for it using the field at the top of the window.
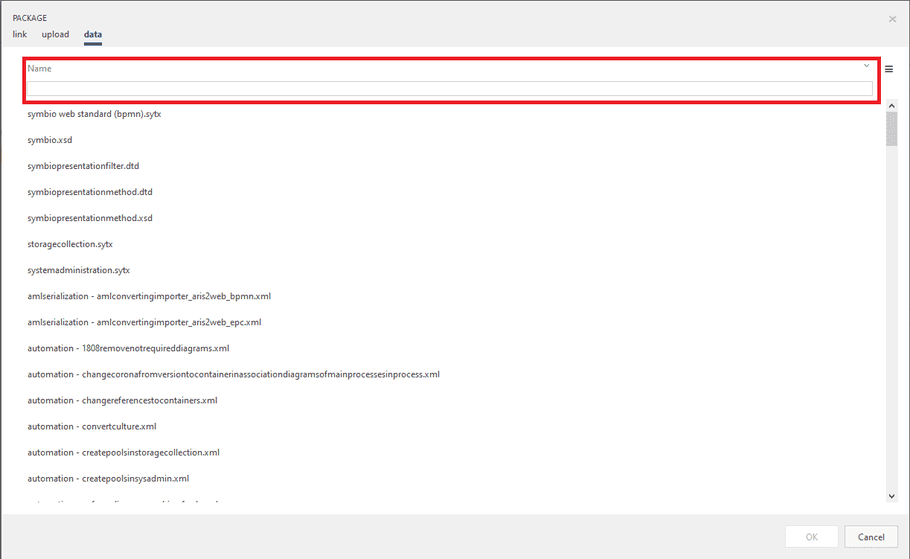
- If you cannot find the Celonis service in this list, the service was probably not shipped with your Celonis Process Management version. Contact your Celonis Process Management system administrator if this occurs.
- Note that you can alternatively upload a .SYEX -file on the upload tab on the top of the window.
-
Activate the external configuration:
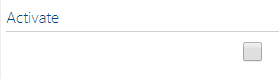
-
Click
Apply changes
.
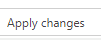
Add a configured external system linked to the active service
- Select External systems from the main navigation bar.
- Add a new external system with a Type of "Celonis Connector".
- Enter a name for the service. It is recommended you name the service the same as the Team to which you want to connect this entry (e.g. Celonis Team 1).
-
Add the URL data for the instance of the microservice.
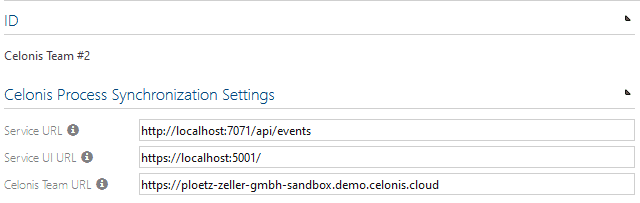
- Service URL: Enter the URL of the service. It should look similar to the URL in the in the screenshot.
- Service UI URL: Ener the URL of the UI which the service uses. It should also look similar to the URL in the screenshot.
- Celonis Team URL: Enter the URL of your Celonis Team. The pattern of the URL should be similar to the one in the screenshot.
Connect the external system on the storage
NOTE: Multiple storages can be connected to one instance of the service.
- Select Home from the main navigation bar.
- Select a Storage Collection or create a new one.
- Select Storages from the main navigation menu.
- Choose an existing storage or create a new one.
-
Under the External Systems group, select the configured external system from the
Celonis Synchronization Service
dropdown.
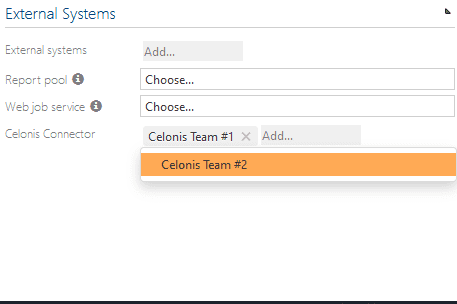
- Note that you can connect multiple Celonis Teams to the Storage.
Setting an API Key
- Select Home from the main navigation bar.
- Navigate to the storage for which you activated the Celonis Process Mining Connector.
- Open the user flyout in the upper right corner of your view.
- In the flyout select the Settings tab.
-
At the bottom of the flyout, use the
Custom User Settings
section to enter a valid Celonis API Key for you services. For further information on how to generate a Celonis API Key, go to
https://(YourCelonisTeamDomain)/help/display/CIBC/User+Profile
.
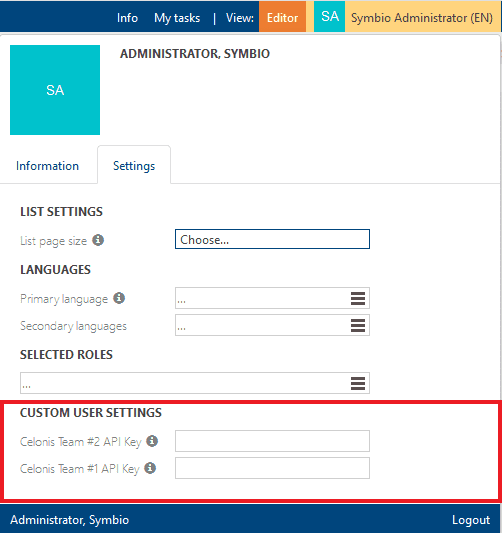
Result after adding the external system
-
Adding the external system to your repository will result in the following:
-
All the required configurations will be added to Celonis Process Management:
- Option to add an API Key in the user flyout.
- Option to add an API Key in the User facet of the Admin area.
- Two new service buttons for each added Celonis Team to push and/or pull processes from Celonis Process Management to Celonis.
- New entries in the navigation facet of the Admin area.
-
All the required configurations will be added to Celonis Process Management:
Optional / additional configuration
If you want to customize the new created buttons for your team(s):
- Navigate into the Admin area.
- Select the Navigation facet.
- Extend the Toolbar list.
- Extend the Services (Graphic) list.
- You will now see a list of items with the type "Open dialog button" . Select the button you want to edit.
-
Edit the button label or translate the the label into a different language.
