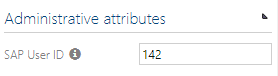SAP Solution Manager Connector Configuration
This topic describes how to configure Celonis Process Management to use the SAP Solution Manager Connector service.
Configure Celonis Process Management to use the service
- Go to Celonis Process Management System Administration home and switch to Editor mode.
- Go to the Administration menu and navigate to the "Extended configuration".
- Create a new Type for an external system .
-
For the settings, upload the SAP Solution Manager
.syex
file from the
XmlFiles/Bin
folder of the service project. See the
Versioning page
to see which .syex file to use.
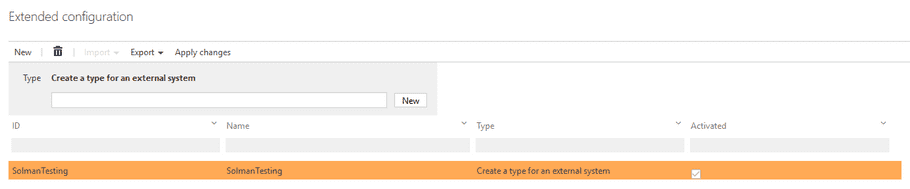
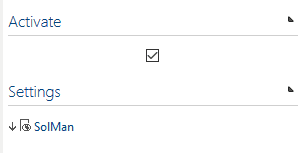
- Important : Select the Activate checkbox and click the A PPLY CHANGES button.
- Go to the External Systems page.
-
Create an new instance of the external system type that you created in Step 3 above.
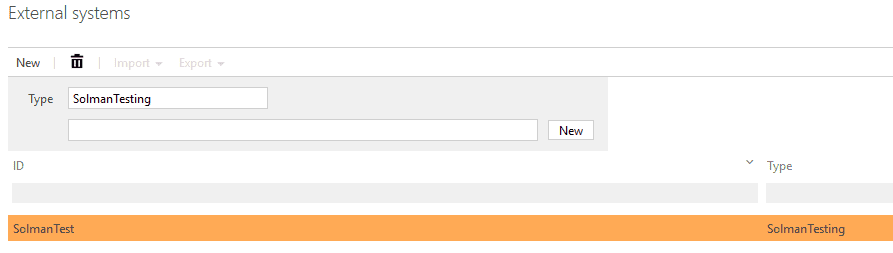
- In the Service URL field enter the URL of the SAP Solution Manager Connector microservice.
- In the SAP Solution Manager URL field enter the base URL of the SAP Solution Manager API.
- In the Username field enter your username for the SAP Solution Manager API.
- In the Password field enter your password for the SAP Solution Manager API.
- You can select the Sync process references option. When sub processes are synchronized from Celonis Process Management to SAP Solution Manager this option will decide whether or not it will synchronize all sub process references and their diagrams as well. If this option is not enabled, the sub process references will be represented as empty sub processes in SAP Solution Manager.
-
You can enable the
Use legacy process sync
option. A sub process represents the SolMan process and its diagram. It is not permitted to maintain multiple diagrams for one SolMan process. Without this option enabled, multiple diagrams are possible on a SolMan process, each represented by a sub process.
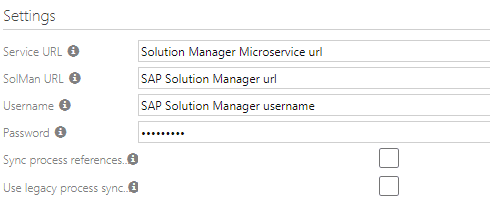
- Once everything is configured correctly, select a SAP Solution Manager solution from the Select Solutions dropdown. If the configuration is not correct, check the URL and password.
-
Once you have selected a solution, select a branch and your configuration is complete.

- Navigate into the storage collection, go to the Admin menu and open "Extended Configuration".
- Click the APPLY CHANGES button.
- Create a Celonis Process Management storage.
- Switch to Editor mode, go to Admin > Features and enable the "BestPracticeTasks" feature.
-
Go back to the storage collection and select your SAP Solution Manager external system for you storage. During this process Celonis Process Management will be linked to the microservice, and an auth token will be created.
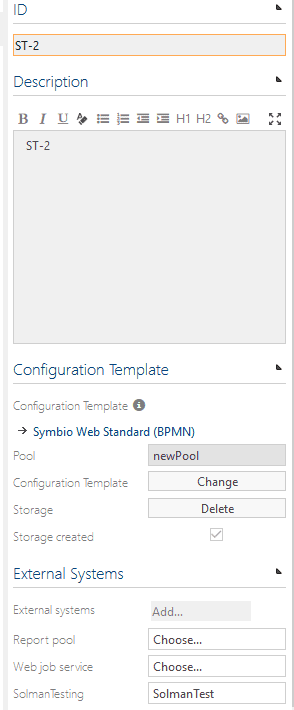
- When the linking process is complete, enter the storage and switch to Editor mode.
- Go to the Admin menu, open "Extended Configuration" and click the APPLY CHANGES button.
- If storage is not new (already contains data), execute the "Update CreationID for diagram elements" converter file.
IMPORTANT NOTE: Be aware that this converter can take a up to a few hours to finish. No synchronization should be done until the converter is finished.
Configure user mapping (Solution Manager to Celonis Process Management)
Beginning with Release 194 of the SAP Solution Manager Connector service, it is possible to set the Responsible user for processes in Solution Manager to Celonis Process Management synchronization. This option is available for Scenario, Process and Diagram elements. To enable this option, users have to be manually mapped using these steps:
- Make sure that SAP Solution Manager Connector is connected to your Celonis Process Management storage and that all configuration steps are done.
-
In your Solution Manager, check the Responsible user and check its "Team Member ID":
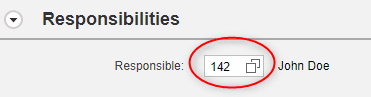
-
In your Celonis Process Management storage go to the
User management
page. Find the corresponding user that you want to map. For this user, set the value of the attribute "SAP User ID" to the value from step 2: