Using the Visio Importer
The import process requires four steps:
- The ".vsdx" files need to be uploaded .
- The shapes used in Visio must be mapped to the shapes used in Celonis Process Management.
- A preview is generated to can verify the mapping .
- Import the mapped processes to your Celonis Process Management instance.
At any stage in the process you can click the Reset button in the bottom left to end the current activity and return to the upload page with all inputs (including uploaded files) reset.
Step 1: File Upload
Drag your ".vsdx" files into the framed area or add files using the Browse... button. You can add any number of files with the ".vsdx" extension. If your file is not displayed, make sure the extension corresponds to ".vsdx". Any ".vsd" files must be converted by opening the file in Visio and click "Save as" to set the correct file extension.
NOTE: Only .vsdx files can be uploaded. No other file extensions are supported.
For each file added, a small preview is displayed with the Visio icon and the name of the file. You can remove files by clicking the small x at the top right of the preview.
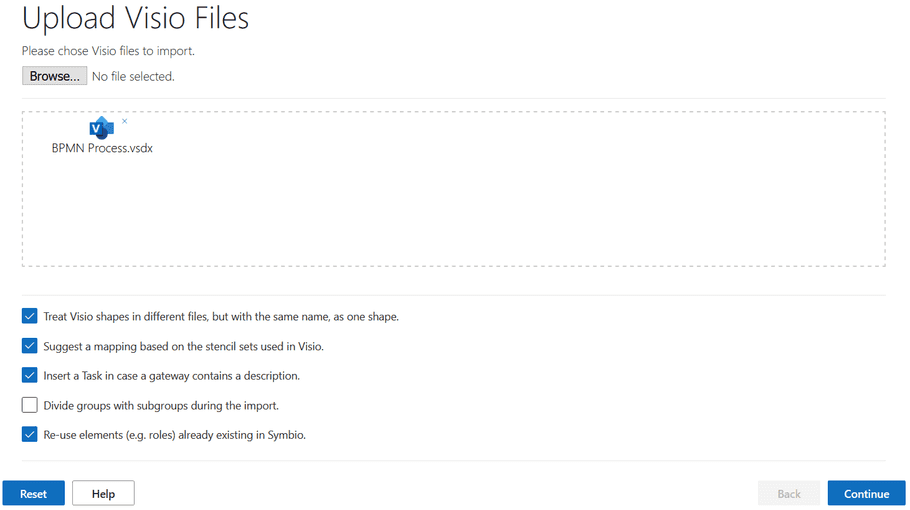
Once you have added the files you want to map, you can use the checkboxes below the upload area to select your options. The default settings cover most use cases, so it is advised to not change these unless you have a specific use case that requires a change. More information about the individual checkboxes can be found in the "Help" menu by clicking the button in the lower left.
You can now move on to the mapping by clicking the "Continue" button in the lower right.
Step 2: Mapping
The mapping page allows you to connect Visio shapes with their corresponding shapes in Celonis Process Management. Visio shapes from your files are listed on the left, while possible Celonis Process Management shapes are listed on the right. To connect two shapes, click the respective green button next to a shape and do the same for the corresponding shape in the other list. This draws a line between the two shapes so you can see what has already been connected. A Visio shape can have only one connection, but a Celonis Process Management shape can be connected to multiple Visio shapes. If you want to remove a connection, click the small x to the left of the green button.
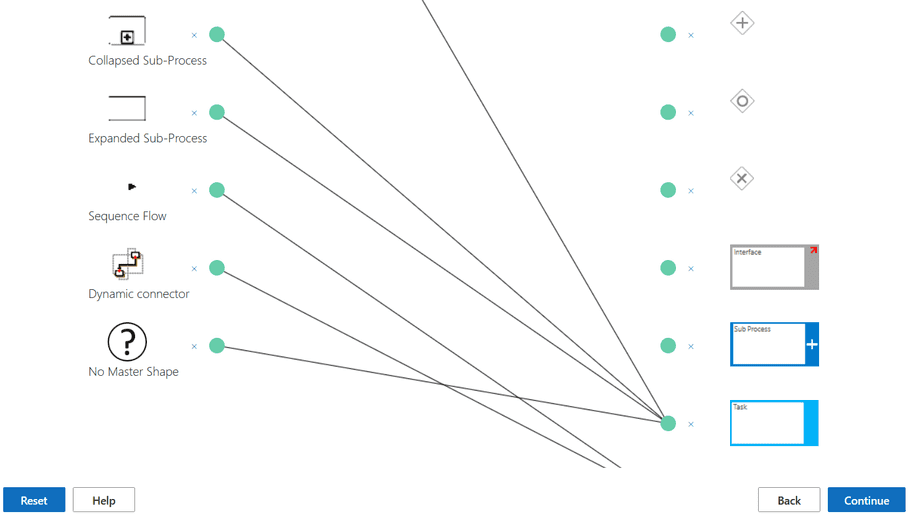
If the importer recognizes certain Visio shapes (and the respective option was set in the previous step), a mapping will be suggested. Previously used mappings are also loaded if you stored the mapping of previous process imports during the Import step.
If you use the standard BPMN gateways in Visio, map the gateway shape to the generic Celonis Process Management gateway and not directly to "And", "Or" or "Xor". The importer will then automatically detect the gateway. If no BPMN gateway was used in Visio, then map directly to And, Or or Xor gateways.
At the very bottom of the list on the right (the Visio shapes) is a No Master Shape option. Sometimes shapes in Visio do not have a master shape and therefore will not appear in the list. In this case, you can use this No Master Shape option to map those shapes. In most cases you will not need to use the No Master Shape option.
Step 3: Preview
This page lists every tab of every file you uploaded (as Filename|Tabname). Click on any item to expand it and preview how the process would be imported into Celonis Process Management.
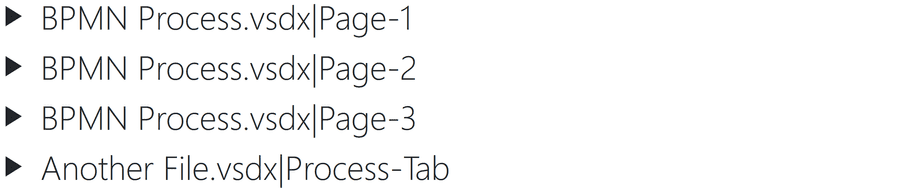
If any connections are missing or elements do not appear, check the original Visio file to make sure the shapes are correctly connected. You can also click the the "Back" button in the bottom right to go back to the mapping page and revise your mapping to include more shapes.
Step 4: Import
Select the Celonis Process Management storage into which you want to import. The page will reload and present the languages your Celonis Process Management storage uses.
Select the languages for which you want the importer to add descriptions and titles. For languages not selected, Celonis Process Management will insert the default names (e.g. "Task").
NOTE: At least one language must be selected.
After selecting the languages you want to use, you can choose to save the mapping by checking the Save current mapping after import for future logins checkbox. These mappings will be saved to your account and suggested the next time you map.
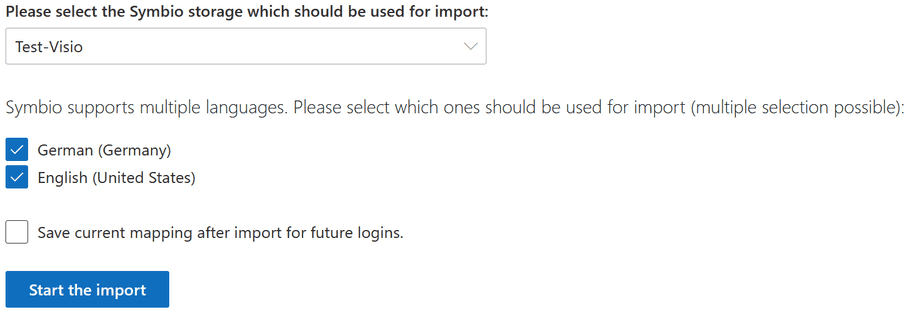
Click "Start the import" to begin importing the Visio files. Once you get the "import was successful" message, you can close the page and view your processes in Celonis Process Management. If you want to import additional Visio files, click the "Reset" button in the bottom left to return to the initial page and repeat the import process.