Installation Manual
The manual installation describes each installation step in detail. Use these instructions if the script installation did not have a successful result or if you cannot run PowerShell scripts.
IIS Installation
Enable the Web Server (IIS) role and establish role services.
- Windows Server
Windows desktop operating systems
- Navigate to Control Panel > Programs > Programs and Features > Turn Windows features on or off (left side of the screen).
-
Open the group for
Internet Information Services
and
Web Management Tools
.
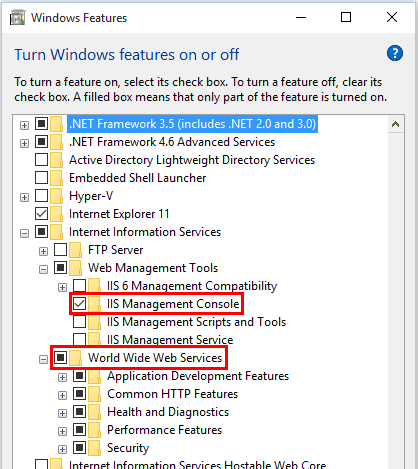
- Check the box for IIS Management Console .
- Check the box for World Wide Web Services .
- Accept the default features for World Wide Web Services or customize the IIS features to suit your needs.
Windows Server operating systems
For server operating systems, use the Add Roles and Features wizard via the Manage menu or the link in Server Manager. On the Server Roles step, check the box for Web Server (IIS).
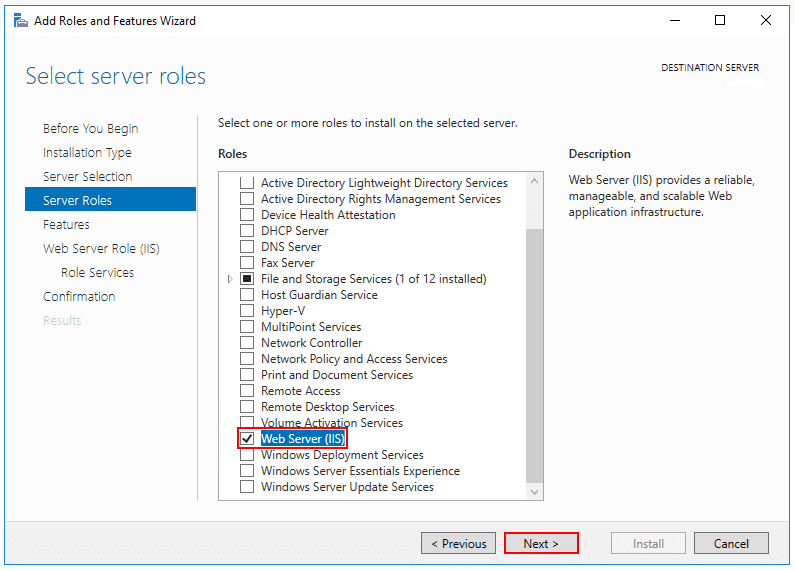
On the Role services step, select the IIS role services you desire or accept the default role services provided.
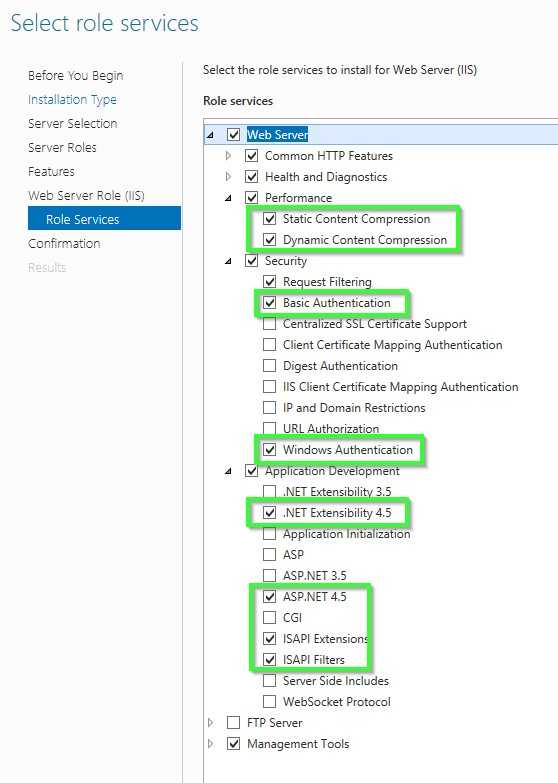
Proceed through the Confirmation step to install the web server role and services. A server/IIS restart is not required after installing the Web Server (IIS) role.
Create the IIS Website
- Start the Internet Information Server (IIS)
Start IIS-Manager in the dialogue field "Execute"
- On the Start menu, click All Programs , click Accessories , and then click Run .
- In the Open box, enter inetmgr and then click OK .
Start IIS-Manager from the Administrative Services console
- On the Start menu, click All Programs , click Accessories , and then click Run .
- In the Run text box, type control panel , and then click OK .
- In the Control Panel window, click Classic View , and then double-click Administrative Tools .
- In the Administrative Tools window, double-click Internet Information Services .
Create an application pool on a web server
- In the Connections pane, expand the server name and click on application pools .
- On the Application pools page, click on Add application pool in the Actions .
-
In the dialogue field
Add application pool
, enter a unique name for the application pool in the
Name
field. You can also right-click on the area and select the "Add Application Pool..." option.
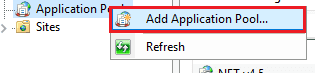
In the new dialog, selected the following values.
- In the List .NET Framework-Version , select "NET CLR Version v4.0.x" as the .NET Framework version.
- From the Managed pipeline mode list, select "Integrated", to use the pipeline integrated in IIS und ASP.NET or select "No Managed Code" if you install an Microservice for Celonis Process Management. ASP.NET Core runs in a separate process and manages the runtime.
- Select the Start application pool immediately checkbox to start the application pool whenever the www service is started. This option is selected by default.
-
Click on
OK
.
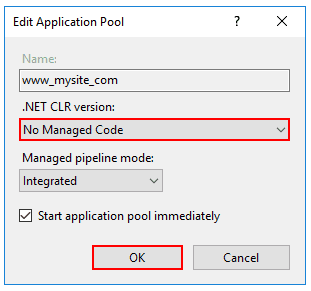
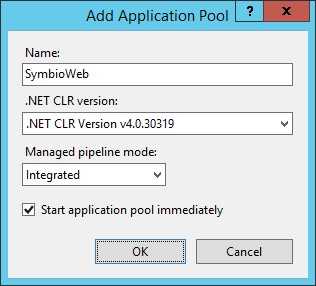
Add a website
-
In the
Connections
pane, right-click the
Sites
node in the tree and then click on
Add**
Web Site**. You can also right-click on the area and select the "Add Website" menu option.
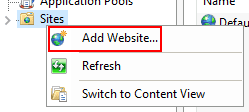
- In the Add** Web Site** dialogue, enter a name for the website in the Website name field.
- In the Select application pool dropdown, select the application pool you created in the previous section and then click OK .
- In the Physical path field, enter the physical path of the Web site's folder, or click the browse button ( ... ) to navigate the file system and find the folder.
- If the physical path that you entered is to a remote share, click Connect as to specify the credentials that have permission to access the path. If you do not use specific credentials, select "Application user (pass-through authentication)" option in the Connect As dialog box.
- Select the protocol for the Web site from the Type drop-down.
- The default value in the IP address box is "All Unassigned". If you must specify a static IP address for the Web site, enter the IP address in the IP address box.
- Enter a port number in the Port field.
- Optionally, enter a host header name for the Web site in the Host Header field.
- If you do not need to make changes to the site and want the Web site to be immediately available, select the Start Web site immediately checkbox.
- Click OK .
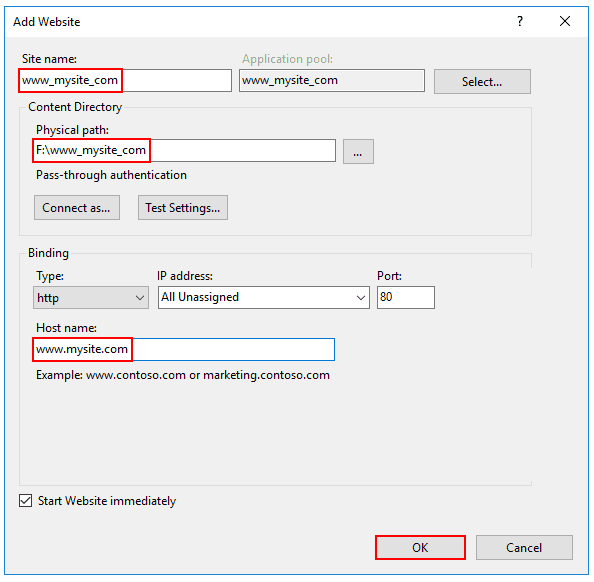
Recommendation
Create a website for each environment (Test and Prod).
Basic settings
Unpack the Celonis Process Management Web installation package on the applications server.
Recommendation: It is recommended to provide two parallel installations:
- C:\Celonis Process Management\WebTest
- C:\Celonis Process Management\WebProd
Note: The database is created automatically at the start of the application.
Settings in the configuration file (Web.config)
Database mode: Pool, Single or Multi
Notice: In addition to the database modes mentioned so far, the pool mode was added in version 1808. This mode will be activated by default. Please comment on the lines shown on the screenshot below from the Web.config file to deactivate this feature. For further information about the databasemode pool check the admin and operations manual.

-
With the
setting, an SQL database is created for each collection or storage created in Celonis Process Management. -
With the
setting only one SQL database is created which contains all data. -
With the
setting, an SQL database is created for each pool that contains all the storages created and assigned in it, including data.
The standard setting is: "Pool".
Configure database server:
-
With the
SYMBIOSTORAGELOCATION
and
SYMBIOSTORAGESETTINGS
settings you can configure the SQL Server and the SQL database to be used.

| Server | srv-db\COMMON |
| Database | SymbioWebDB |
Note: For each installation (Test / Prod) a unique database name must be selected.
Configure initial database sizes (since Celonis Process Management Web 5.6)
If the Celonis Process Management database is configured for Multi-DB mode, then multiple settings can be configured to set the initial database file size (MDF) and the initial log file size (LDF):
- SqlServer.Multiple.Tenant.DataSize
- SqlServer.Multiple.Tenant.LogSize
The AutoGrowth values for database and log files can be set in:
- SqlServer.Multiple.Tenant.DataFileGrowth
- SqlServer.Multiple.Tenant.LogFileGrowth
Notice:
These values which can be configured here need to be equal to or larger than the ModelDB settings otherwise databases cannot be created.
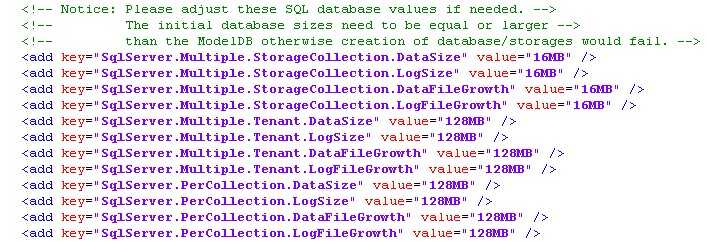
Setting for update interval of rendering diagrams (since Celonis Process Management 5.6)
Since Celonis Process Management Web 5.6 diagrams are stored in the database, opening the diagrams in Viewer mode is much faster. If the diagram is updated, e.g. because the executing role of an interface has been changed, then this change is only visible after a maximum of 30 seconds. This value can be configured in Symbio.BackgroundRenderingUpdateInterval and is currently set to 30 seconds.

If this setting does not exist, an internal value of 60 seconds will be used.
Settings for Free&Easy environments (since Celonis Process Management 5.8)
In Celonis Process Management Web 5.8 a Free&Easy mode was introduced which can restrict certain aspects of the release workflow. Besides a customized configuration the "Celonis Process Management.RestrictReleaseWorkflowDatabaseNameRegex" setting has to be activated. This value contains the regular expression that is used to match the current storage name and determine whether to activate the Free&Easy mode.
<add key="Symbio.RestrictReleaseWorkflowDatabaseNameRegex" value="^sandbox-" />;Settings for server error pages (since Celonis Process Management 5.8)
Since Celonis Process Management Web 5.8, in case of Web server errors only a single generic error page is displayed to hide private (server) data to users. For debugging purposes detailed error pages can be activated in the Web.config:
<customErrorsmode="Off" defaultRedirect="~/Errors/error.html"/>Settings for encrypted communication via HTTPS (since Celonis Process Management 5.8)
Since Celonis Process Management Web 5.8, it is configurable in the Web.config whether all web server communications should be transmitted encrypted.
To enable HTTPS, an SSL certificate is required and this setting needs to be activated:
<!-- <httpCookies requireSSL="true" />-->Settings for Celonis Process Management Web security (since Celonis Process Management 5.9)
Since Celonis Process Management Web 5.9, the following 5.8 security settings have been enabled:
<httpProtocol>
<customHeaders>
<clear />
<addname="Strict-Transport-Security" value="max-age=16070400; includeSubDomains" />
<addname="X-XSS-Protection" value="1; mode=block" />
<addname="X-Content-Type-Options" value="nosniff" />
<addname="X-Frame-Options" value="SAMEORIGIN" />
</customHeaders>;
</httpProtocol>;Note: If images are not displayed in browser (e.g. IE 11) or external sites cannot be accessed by Celonis Process Management plug-ins, these security settings should be disabled for testing purposes. Please note that after modifying the Web.config, the application pool restarts. It is recommended that you validate settings in your test environment first.
Now you can install the additional Microservices.
Install Rendering Service (optional service)
The installation of the Rendering service can be found here.
Install UniqueID Service (optional service)
The installation of the UniqueID service can be found here.
Install Reporting Service (optional service)
The installation of the Reporting service can be found here.
Once you have created the IIS as described here as well as the Celonis Process Management Application Pool and related website then you:
- Open the advanced settings for the application pool.
- Open the dialogue in the Identity attribute.
- Select Custom account and click Set .
- Enter a user with the following authorization:
The user must be authorized for the DB Server and the DB:
- The user must be part of the local group IIS_IUSRS
- The user must be authorized for the application directory
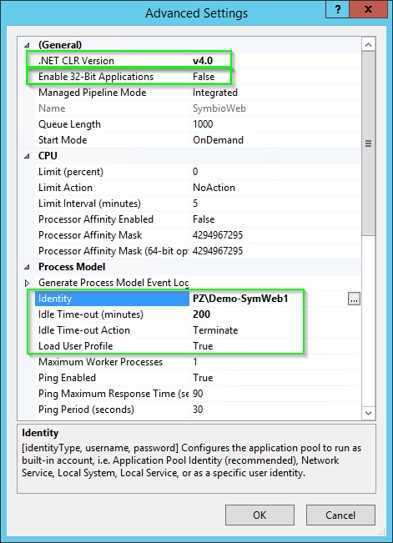
Note:
The configured user must have a user profile on the server. If such a profile does not exist, it can be created as follows:
RUNAS /env /user:**** [server] ****\SymbioWeb notepad.exeServer settings
Authorization in the application directory.
The configured user must have the following authorization:
- The user must have Read & Execute , List folder contents , and Read rights in the application directory.
- The user must have Write and Modify rights in the " log " sub directory.
Enter the license key for Celonis Process Management Web
Enter the license key you received in the registry.
Path: [HKEY_LOCAL_MACHINE\SOFTWARE\Ploetz + Zeller\SymbioSuite]
Create a new string named: LicenseKey.
As value, enter the license key from the registry.
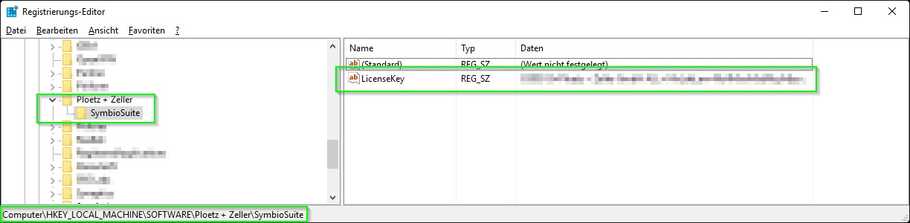
Continue with the installation of the required and optional Celonis Process Management services Preparation. For first steps, see First Steps.