Manual configuration steps for Jira
Since version 1.11 of the Celonis Process Management to Jira interface, you have the option to disable the configuration of Jira directly from the micro-service. This is not the preferred method, by default you should select the system to manage the Jira configuration if possible.
To enable the bi-directional updates between Celonis Process Management and Jira, both systems use Webhooks to pick up on changes on the requirements / issues and send a request to the micro-service to update the the other system.
On Jira, there is a Webhook for when Issues are created or updated, and another webhook for when an issue is deleted. There is also a link attribute to enable a user to jump to the same requirement in Celonis Process Management from the Jira issue. For more information on the usage of the interface, refer to Using the Celonis Process Management service for Atlassian.
NOTE: The Celonis Process Management / Jira connector is an extra paid service.
Requirements
- You must have Jira system configuration/administration access;
- The Configure Jira? checkbox must not be selected when adding the external system to the Celonis Process Management storage.
Webhooks
Create/Update Webhook
The Create/Update webhook will send an update request from Jira to Celonis Process Management. This webhook will send the Jira requirement to Celonis Process Management after it is created or changed.
To configure the Webhook in Jira:
NOTE: Your view might be different depending on your Jira version. If it is not the same, check online for how to create a webhook in your version.
- Log in to Jira and choose your Jira instance.
-
Click
Settings
.

-
Click
System
.
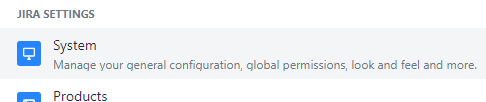
-
Select
Webhooks
.
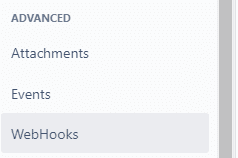
-
Click
Create a Webhook
.
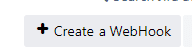
- Add Name: "Create / update Celonis Process Management"
- Add URL: Add the microservice URL, including the endpoint.
- Endpoint: /api/service/updatesymbiorequirement
- Example: https://microservice-atlassian.net/api/service/updatesymbiorequirement
- Note: If you do not know your Jira service URL, ask you Celonis Process Management administrator.
-
Select the events for the webhook:
- Created
-
Updated
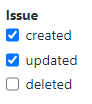
- Ensure that the Webhook is enabled.
-
Create the Webhook.

Delete Webhook
The Delete webhook will send an update request from Jira to Celonis Process Management when an issue is deleted in Jira. This only changes the state of the requirement in Jira and does not delete the requirement.
To configure the Webhook in Jira:
NOTE: Your view might be different depending on your Jira version. If it is not the same, check online for how to create a webhook in your version.
- Log in to Jira and choose your Jira instance.
-
Click
Settings
.

-
Click
System
.
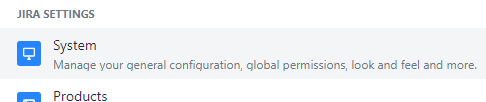
-
Select "Webhooks".
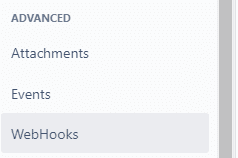
-
Click
Create a Webhook
.
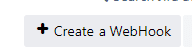
- Add Name: "Delete Celonis Process Management"
- Add URL: Add the Micro service URL, including the endpoint.
- Endpoint: /api/service/updatesymbiorequirementdelete
- Example: https://microservice-atlassian.net/api/service/updatesymbiorequirementdelete
- Note: If you do not know your Jira service URL, ask you Celonis Process Management administrator.
-
Select the events for the webhook:
-
Deleted
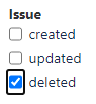
-
Deleted
- Ensure that the Webhook is Enabled.
-
Create the Webhook.

Attributes
Celonis Process Management link attribute
When a requirement is linked to an issue in Jira, the link to the issue is also added to the requirement, and a link to the Celonis Process Management requirement is also added to the issue in Celonis Process Management.
To enable this link, you need to add the link attribute to the issues in Jira.
To add the attribute:
-
Click
Settings
.

-
Click
Issues
.
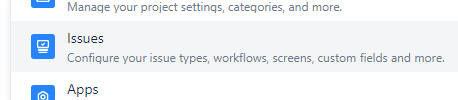
-
Select
Custom fields
.
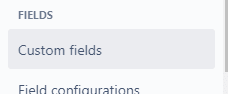
-
Click
Create custom field
.
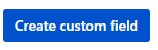
-
Select the URL type and click
Next
.

-
Configure the URL:
- Add this precise name: "CPM link".
-
Optionally add a description to describe the Celonis Process Management link URL: "Link back to the requirement in Celonis Process Management"

-
Click
Create
.
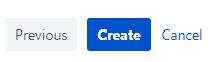
-
Select the default screen, unless you only want to add the attribute to specific screens.

- Click Update to finalize the creation of the Jira field.